ADMT, migrare account utenti e computer
Cos’è?
ADMT Activer Directory migration tool è il tool Microsoft chepermette la migrazione di oggetti active directory da un dominio ad un altro, tra strutture o tra foreste, è particolarmente utile in quelle situazioni in cui per un un motivo o per l’altro si ha la necessità di trasferire ad esempio degli utenti e computer ad un altro dominio permettendo di mantere il proprio profilo e riducendo quindi al minimo l’attività dell’amministratore e velocizzare il passaggio.
Come fare, esempio pratico
Per mostrare il funzionamento di ADMT vedremo un caso di esempio in cui effettueremo la migrazione di oggetti quali Utenti e computer dal dominio originaldomain.local a migrationdomain.local per dare un’idea della procedura abbiamo popolato active directory con alcuni oggetti di esempio, utenti e computer.
Preparazione
1 Stabiliamo una relazione di Trust tra i domini interessati
2 Successivamente dobbiamo aggiungere al gruppo Administrators dei vari domini il gruppo Domain Admin dell’altro dominio:
- · dal dominio di origine aggiungiamo al gruppo locale Administrators il gruppo globale Domain Admin del dominio di destinazione
- · dal dominio di destinazione aggiungiuamo al gruppo locale Administrator il gruppo global Domain Admin
3 nel dominio di orgine dobbiamo aggiungere la seguente nella posizione HKEY_LOCAL_MACHINE\System\CurrentControlSet\Control\LSA
Qui creiamo la chiave TcpipClientSupport di tipo DWORD con valore 1 dopodichè riavviamo il domain controller.
Procediamo ora all’installazione di ADMT lo avviamo da start->programmi->strumenti di amministrazione->Utilità di migrazione ad Active Directory
- · MIGRAZIONE UTENTI
Nella console selezioniamo utlità di migrazione ad Active directory, tasto destro del mouse (o selezionare il menu Azione) e selezioniamo ”migrazione guidata account utente” , procediamo facendo click su Avantiselezioniamo ora il dominio di origine ed ildominio di destinazione, possiamo omettere di selezionare il domain controller lascaiando seleziona Qualiasi controller di dominio
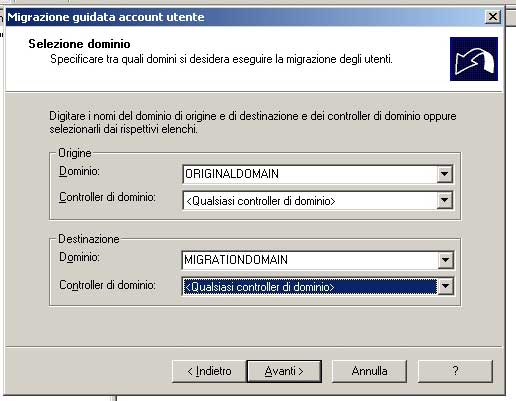
Fig. 1 selezione dominio di origine e destinazione
terminato facciamo click su Avanti, lasciamo la selezione su Selezione utenti dal dominio e aggiungiamo gli utenti che vogliamo migrare,
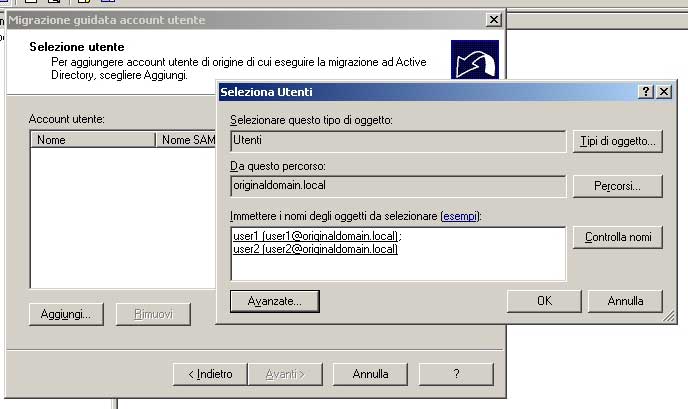
Fig 2 selezione utenti da migrare
procediamo facendo con Avanti , e selezioniamo ora la OU di destinazione
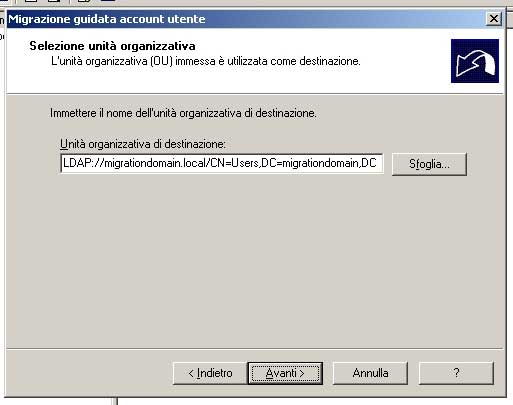
Fig 3 selezione OU destinazione
e continuiamo con Avanti nella schermata delle password manteniamo le impostazioni di default, le nuove password saranno salvate nel file di log indicato, continuiamo con Avanti ora accertiamo che sia attiva l’opzione Esegui migrazione SID utente sul dominio di destinazione
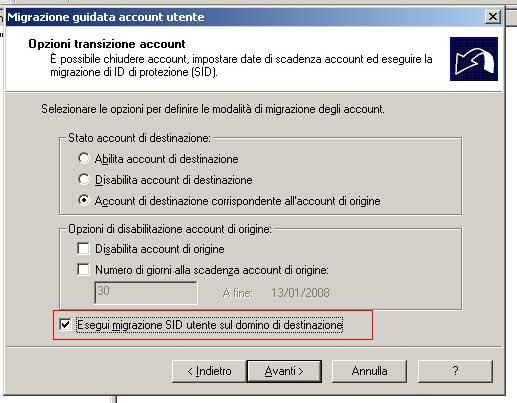
Fig 4 Migrazione SID
e Avanti, confermiamo al messaggio di errore in modo da poter creare il gruppo nomedomnioorigine$$$ ed infine forniamo le credenziali di un account amministrativo valido nel domnio di origine, confermiamo le seguenti schermate, click su Fine.
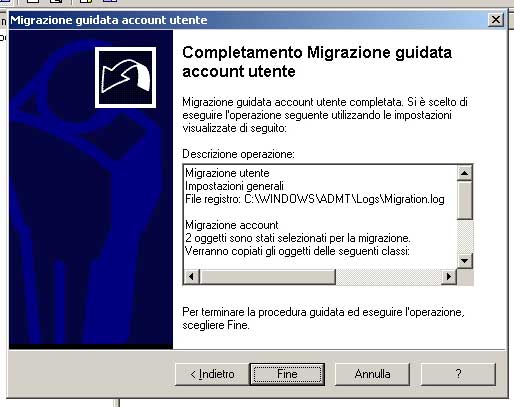
Fig 5 Completamento procedura di migrazione
Partirà ora l’operazione di migrazione, al termine una schermata di riepilogo ci mostrerà il risultato dell’operazione.
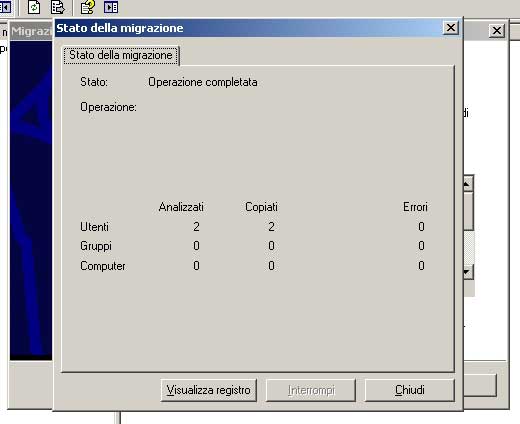
Fig. 6 stato della migrazione
Se non ci sono stati errori, rilevabili dal report proposto alla fine dell’operazione, portandoci un utenti e computer di Activer Directory troveremo gli utenti migrati.
- · MIGRAZIONE COMPUTER
Vediamo ora rapidamente come migrare anche gli accoutn computer evitandoci cosi di togliere e rimettere manualmente le macchine a dominio, apriamo Utilità di migrazione ad Active Directory, e questa volta selezioniamo la voce migrazione guidata computer
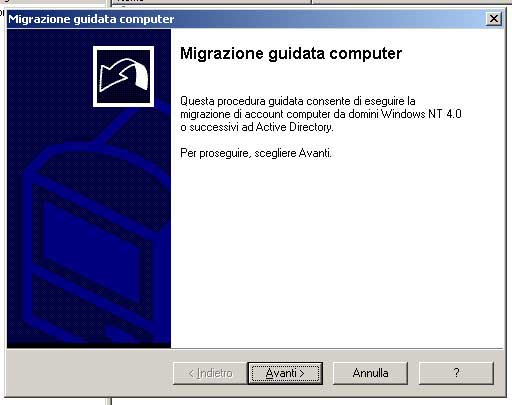
Fig. 1 Avvio Migrazione gudata computer
Click su Avanti per continuare, selezioniamo il dominio di origine e quello di destinazione in maniera analoga a quanto fatto per la migrazione utenti e procediamo con Avanti
Ora dobbiamo selezionare i computer da migrare, selezioniamo la voce Seleziona computer dal dominio e facciamo click su Avanti
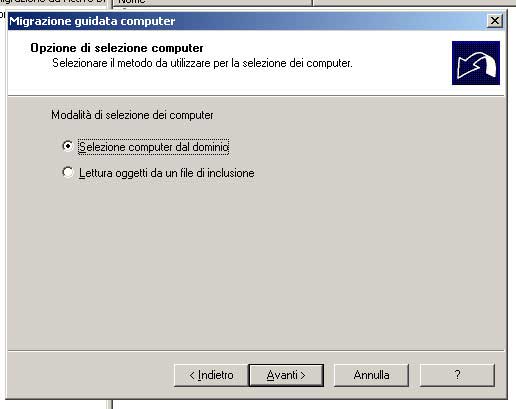
Selezioniamo quindi i computer da migrare
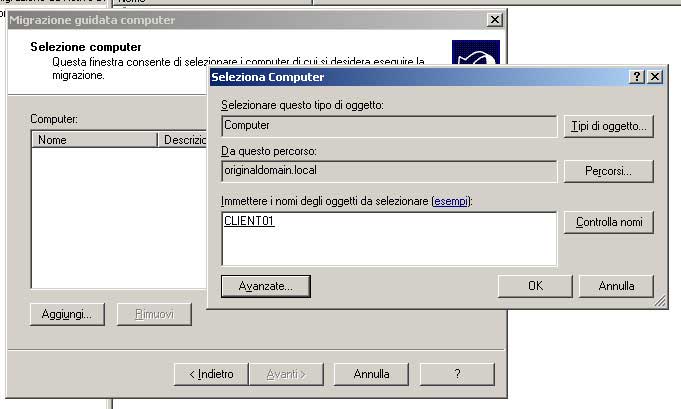
Fig 4 selezione computer da migrare
e procediamo con Avanti, Selezioniamo la OU di destinazione Computer e ancora continuiamo con Avanti
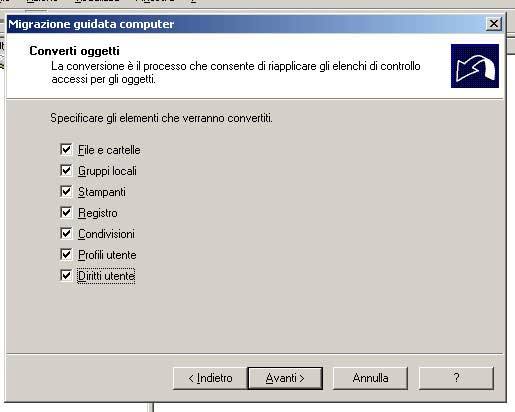
Ora selezioniamo gli oggetti dei computer da migrare che vogliamo convertire, in questo e avendo eseguito la migrazione del SID avremo come risultato il trasferimento di tutto il profile utente senza così essere costretti a trasferi i dati manualemte e ricereare eventuali account di posta o quant’altro, fatto ciò click su Avanti
Selezioniamo il tempo entro il quale i client selezionati verrano riavviati automaticamente e Avanti, confermiamo le successive schermate e completiamo con fine nella mascehra di riepilogo

Ora proseguiamo scegliendo Fine, al termine dell’operazione selezioniamo fine ed accederemmo alla finestra di dialogo dell’Agente dell’utilità di Migrazione il quale ci permetterà di avviare la procedura di migrazione remota sui client.
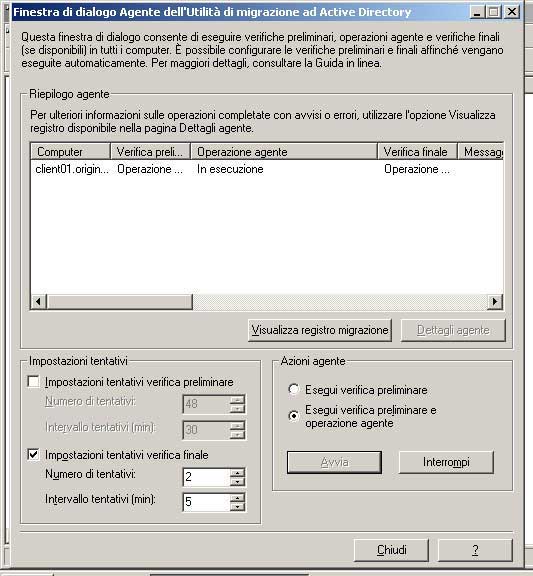
Fig 7 Agente dell’utilità di Migrazione ad Active Directory
Selezioniamo in Azioni Agente la voce Esegui verifica preliminare e operazione agente facciamo click su Avvia e attendiamo.
Al termine dell’operazione il o i computer selezionati saranno riavviati automaticamente, al riavvio della macchina l’utente potra fare logon al nuovo dominio, usando la password creare da ADMT e che l’utente sarà costretto a cambiare al primo accesso
Nella migrazione computer è importante che l’account amministrativo con cui viene effettuata la procedura di migrazione disponda di diritti amministrativi sulle macchine da migrare.
- Altra documentazione
Per maggiori infomrazioni sull’utilizzo di ADMT è possibile consultare la guida Microsoft disponibile qui


.png)